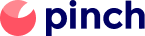This article relates specifically to the Pinch Payments built Integration that requires the Cin7 API module to be activated inside of Cin7 (Cost associated payed to Cin7)
This article explains how to connect your Cin7 Core account to Pinch Payments.
IMPORTANT: It requires you to already have a Xero account linked to your Cin7 Core account before connecting to Pinch for payments.
Step 1
Go to the Pinch registration page by clicking HERE and complete the registration form.
This will prompt you to login into your Xero account and authorise Pinch to have access to your Xero data. When connecting to DEAR, the only information we collect from Xero is details of your chart of accounts so we can perform bank reconciliation. The rest of the data we need is collected from DEAR.
Once you have authorised access to your Xero file, you will need to supply Pinch with the details of the bank account we should deposit funds into. At this point, we will also need the date of birth and identification number of a director, executive or other shareholder with 25% or more holdings.
Step 2
Next you'll need to select which bank account in Xero Pinch should help you reconcile. This bank account should be the same bank account you entered details for in the previous step.
Additionally, if you choose to upload a logo we will show it on the payment page when one of your clients clicks the invoice link from DEAR.
Click the Next button when finished.
This will take you to the DEAR Configuration section in the Pinch setup. To finish this section you will need to complete the next couple of steps, so leave this page open.
Step 3
Log in to your DEAR Inventory account and go to Integration from the left side menu and then click on the API Integration box.
* You might be required to upgrade your DEAR Inventory account subscription if you are already connected to an existing API Application.
Then click the + button to create a new API Application, name the new API Application (you can name this API Application anything you like but we recommend calling it Pinch or Pinch Payments so you know what it is), and then click the Create button.
Step 4
From you newly created API Application in DEAR Inventory, copy the Account ID and Key.
Back in your Pinch account, paste the Account ID you copied from DEAR Inventory into the DEAR Account ID field in Pinch and paste the Key you copied from DEAR Inventory into the DEAR Account Key field in Pinch.
Step 5
IMPORTANT: If mail merging is beyond your technical knowledge Pinch can assist you with setting up these invoice template and requires you to email us all templates you wish Pinch to be enabled on.
Next copy the DEAR Client Link from Pinch and then click the Finish button.
Head back into your DEAR Inventory account and go to Settings and then Document & e-Mail templates from the left side menu.
Click on your Invoice Template that you would like the Pinch Payment link to be used on, and then click Download Template.
Open the downloaded Invoice in Microsoft Word and on a new line underneath the Invoice Number heading in the left column, Insert a link by going to Insert > Links > Link > Insert Link.
Type Pay Online Now in the Text to Display field, then type a placeholder (for example, TEST) in the Address field, and then click the OK button.
Press Alt + F9 at the same time to toggle field codes (this allows you to update merge fields and hyperlinks). Highlight and right click on the TEST text between the double inverted commas in the hyperlink you created and paste the DEAR Client Link you copied from Pinch earlier by choosing the Keep Text Only paste option under the Paste Options.
If you need to copy the DEAR Client Link again you can log in to your Pinch account and go to the Integrations page from the left side menu and click on Manage Connection under the Manage connection to DEAR Inventory option.
Highlight and right click an existing merge field for the Invoice Number (there should be one located directly about the hyperlink you added or somewhere in the invoice header fields) and choose the Copy option.
Click between the = and the " at the end of the hyperlink you created to place your cursor, then left click and choose Merge Formatting paste option under the Paste Options.
Press Ctrl + A at the same time to highlight everything and then press F9 once (this updates fields which will process your new hyperlink and mergefield).
Press Alt + F9 at the same time to toggle field codes back off (returns you to your original view). Hover over the Pay Online Now hyperlink and ensure the link ends with invoice=«InvoiceNumber» (if it doesn't, please reach out to Pinch be sending an email to hello@pinch.com.au).
Then Save and close the Word Document.
Step 6
Head back into your DEAR Inventory account and go to Settings and then Document & e-Mail templates from the left side menu.
Click on your Invoice Template that had previously downloaded and been editing, click Browse under the Choose a document template section and choose the previously downloaded and edited Word Document, and then click the Save button.
To test that it has worked, go to an Invoice in DEAR Inventory and choose your Invoice Template that you modified from the E-mail button, and then click the Download link next to your Invoice Template.
Open the downloaded PDF and test the Pay Online Now link to ensure it opens the Pinch payment page for that Invoice number (if it doesn't, please reach out to Pinch be sending an email to support@pinch.com.au).
Congratulations! Now when you send an Invoice using that modified Invoice Template your clients will be able to click the link and pay online via Pinch.